And there's a whole bunch of steps, because, well, I don't know why. In an ideal world there would be a menu item in Ventrilo, but there isn't.
One-time Setup
You only have to do this once; it isn't required each time you want to start or stop playing iTunes through Ventrilo.
- Install Soundflower
 Google up "soundflower code" and it's probably the first hit. The thing was written by a company called Cycle 74, but now it's hosted at Google Code, so that's where you want to go get it. Click on the "Downloads" tab at the top, then choose your version. As far as I'm concerned, "beta" means "my time is worthless", so grab the newest version that doesn't have "beta" in its title.
Google up "soundflower code" and it's probably the first hit. The thing was written by a company called Cycle 74, but now it's hosted at Google Code, so that's where you want to go get it. Click on the "Downloads" tab at the top, then choose your version. As far as I'm concerned, "beta" means "my time is worthless", so grab the newest version that doesn't have "beta" in its title.
- Start Soundflowerbed
One of the things that you just installed is an application called "Soundflowerbed". This is what makes the magic happen, so start it up. What you'll see is a little flower-looking thing in the menu bar at the top of the display. If you see it, you're golden. We don't need to dork with it just yet, but make sure it's there.
- Copy Ventrilo
You need a second copy of Ventrilo for your music-playing robot. Open a Finder window and navigate to where Ventrilo lives (probably in /Applications). There's a keyboard shortcut for that, Command-Shift-A, and there's a menu option too, "Go | Applications". Find Ventrilo and select it, then copy/paste it. Mac OS X will duplicate Ventrilo in the same directory and call it "Ventrilo Copy" which is just fine for our needs.
- Set up user name for "Music Robot"
Now you need to start Ventrilo to set up a profile for Music Robot. Click on the little arrow next to the first drop-down box, which is labeled "User Name". Click on "New", then type in the name you want music robot to show in Ventrilo, then click "Ok", then click "Ok".
- Set up server(s)
Ventrilo stores the servers by user name, so you have to set up all the servers you talk on again, but this time for music robot. Go ahead and do that now.
- Set up Ventrilo settings for "Music Robot"
 Now you need to set up Ventrilo to handle "Music Robot"s special idiosyncracies. The important parts are (1) no push-to-talk, (2) no key clicks, (3) low but not zero sensitivity, (4) the sound input device should be "Soundflower (2ch)", and (5) Outbound amplifier should be turned way down. After setting all that up, click "Ok" and, back in the main window, click "Mute Sound" in the bottom-left corner. If you don't mute his whole Ventrilo window, you'll hear the music two times, like an echo, and it will drive you batsh*t crazy.
Now you need to set up Ventrilo to handle "Music Robot"s special idiosyncracies. The important parts are (1) no push-to-talk, (2) no key clicks, (3) low but not zero sensitivity, (4) the sound input device should be "Soundflower (2ch)", and (5) Outbound amplifier should be turned way down. After setting all that up, click "Ok" and, back in the main window, click "Mute Sound" in the bottom-left corner. If you don't mute his whole Ventrilo window, you'll hear the music two times, like an echo, and it will drive you batsh*t crazy.
- Edit Ventrilo settings for you
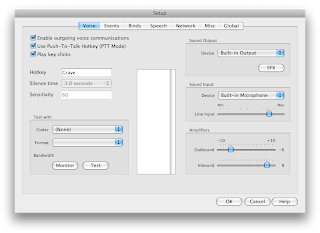 You have to change your settings a bit from how you normally have them. Specifically you have to set the input and output devices. The input device should be "Built-in microphone" and the output device should be "Built-in output"
You have to change your settings a bit from how you normally have them. Specifically you have to set the input and output devices. The input device should be "Built-in microphone" and the output device should be "Built-in output"
Starting "Music Robot"
Each time you want to start inflicting your choice of tunes on your guildmates, here's what you have to do
- Make sure Soundflowerbed is running
- Start both copies of Ventrilo
You have to start your regular Ventrilo for you to talk, plus you need the copy of Ventrilo running so Music Robot has something to use. Connect both copies to the same server. You should be able to talk and listen just as normal.
- Use Soundflowerbed to redirect iTunes
 Click on the little flower icon in the menu bar at the top of the display, then select "Audio Setup". You'll get a new window for your efforts. Set the "Default output" drop-down to "Soundflower (2ch)", then click "Ok".
Click on the little flower icon in the menu bar at the top of the display, then select "Audio Setup". You'll get a new window for your efforts. Set the "Default output" drop-down to "Soundflower (2ch)", then click "Ok".
- MUA ha ha ha
Play your "Air Supply" collection in iTunes and you should hear it normally through your headphones, along with the wailing and gnashing of teeth from your guildies. Chortle with deeply heartfelt evil.
Stopping "Music Robot"
After you've had enough and are shutting down Ventrilo, here's how you go back to regular sound settings:
- Stop iTunes
This step is totally optional - Use Soundflowerbed to stop redirecting iTunes
 Click on the little flower icon in the menu bar at the top of the display, then select "Audio Setup". In the new window, set the "Default output" drop-down back to "Built-in output", then click "Ok".
Click on the little flower icon in the menu bar at the top of the display, then select "Audio Setup". In the new window, set the "Default output" drop-down back to "Built-in output", then click "Ok". - Enjoy a well-earned snack
Yes, go on ... have a cookie.
 Google up "soundflower code" and it's probably the first hit. The thing was written by a company called Cycle 74, but now it's hosted at Google Code, so that's where you want to go get it. Click on the "Downloads" tab at the top, then choose your version. As far as I'm concerned, "beta" means "my time is worthless", so grab the newest version that doesn't have "beta" in its title.
Google up "soundflower code" and it's probably the first hit. The thing was written by a company called Cycle 74, but now it's hosted at Google Code, so that's where you want to go get it. Click on the "Downloads" tab at the top, then choose your version. As far as I'm concerned, "beta" means "my time is worthless", so grab the newest version that doesn't have "beta" in its title. Now you need to set up Ventrilo to handle "Music Robot"s special idiosyncracies. The important parts are (1) no push-to-talk, (2) no key clicks, (3) low but not zero sensitivity, (4) the sound input device should be "Soundflower (2ch)", and (5) Outbound amplifier should be turned way down. After setting all that up, click "Ok" and, back in the main window, click "Mute Sound" in the bottom-left corner. If you don't mute his whole Ventrilo window, you'll hear the music two times, like an echo, and it will drive you batsh*t crazy.
Now you need to set up Ventrilo to handle "Music Robot"s special idiosyncracies. The important parts are (1) no push-to-talk, (2) no key clicks, (3) low but not zero sensitivity, (4) the sound input device should be "Soundflower (2ch)", and (5) Outbound amplifier should be turned way down. After setting all that up, click "Ok" and, back in the main window, click "Mute Sound" in the bottom-left corner. If you don't mute his whole Ventrilo window, you'll hear the music two times, like an echo, and it will drive you batsh*t crazy.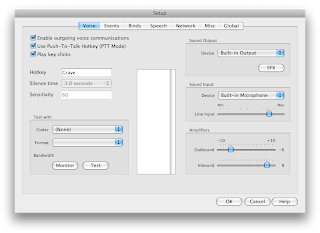 You have to change your settings a bit from how you normally have them. Specifically you have to set the input and output devices. The input device should be "Built-in microphone" and the output device should be "Built-in output"
You have to change your settings a bit from how you normally have them. Specifically you have to set the input and output devices. The input device should be "Built-in microphone" and the output device should be "Built-in output" Click on the little flower icon in the menu bar at the top of the display, then select "Audio Setup". You'll get a new window for your efforts. Set the "Default output" drop-down to "Soundflower (2ch)", then click "Ok".
Click on the little flower icon in the menu bar at the top of the display, then select "Audio Setup". You'll get a new window for your efforts. Set the "Default output" drop-down to "Soundflower (2ch)", then click "Ok". Click on the little flower icon in the menu bar at the top of the display, then select "Audio Setup". In the new window, set the "Default output" drop-down back to "Built-in output", then click "Ok".
Click on the little flower icon in the menu bar at the top of the display, then select "Audio Setup". In the new window, set the "Default output" drop-down back to "Built-in output", then click "Ok".